요즘, 운전을 하거나 걸어서 낯선 약속 장소를 찾아갈 때 가장 요긴하게 사용하는 것이 맵과 내비게이션입니다. 뒤엉켜진 길들 속에서 지나왔던 길이나 찾아가야 할 길을 안내해주는 역할을 하죠.
요즘 가전기기 AS를 받거나 하면, 듣는 ARS, 보는 ARS에서 링크를 클릭해서 보안번호를 확인해달라는 요청이 많습니다. 어찌어찌해서, 해당 번호나 링크를 확인했다손 치더라도, 직전 화면으로 되돌아가는 길을 놓쳐서 중단해버리는 경우가 상당히 많습니다. 스마트폰은 컴퓨터와 달리 화면이 작다 보니, 여러 화면을 여기 저기 동시에 띄워 놓고 쓸 수 없습니다.
바로 직전에 띄워 놓았던 실행 화면(또는 앱)은 별도로 닫지 않았다면, 컴퓨터처럼 화면 어디엔가 떠 있습니다. 다만, 컴퓨터 모니터처럼 넓은 화면 여기저기에 띄울 수 없어서 지금의 화면 아래에 잠시 가려 있을 뿐이죠.....
핸드폰도 멀티태스킹(다중 작업) 작업을 원활히 수행하기 때문에, 많은 앱들이 동시에 실행되는 경우가 많습니다. 직전 실행 화면은 어디 있는지 않보이고, 그러다보니 사용자가 작업 화면이 어디에 있는지 몰라서 작업을 중단해야 하는 경우나 겨우 찾았다 하더라도 입력 제한 시간 초과가 되어, 실패를 거듭하곤 합니다.
내비게이션 바에 있는 버튼의 기능은, 지금까지 한장한장 보고 나서 바닥에 한꺼번에 쌓아 놓은 사진(실행앱)을 찾아주는 기능이라고 보면 쉽습니다. 내가 사용했던 화면(앱)을 찾아가는 버튼인 셈이죠. 이 버튼들의 조합을 내비게이션바라고 합니다.그래서 메뉴(바) 이름도 내비게이션 바입니다.
물리적 버튼으로 핸드폰 측면에 볼륨 업&다운, 전원스위치가 있구요. 소프트웨어 버튼(화면 버튼)은 폰 하단에 위치하고 있습니다. 핸드폰을 잘 사용하기 위해서는 이 버튼의 사용법을 잘 알아야 모든 작동을 제대로 할 수 있습니다.
먼저 가장 기본이 되는 홈 화면입니다.
1. 홈 화면
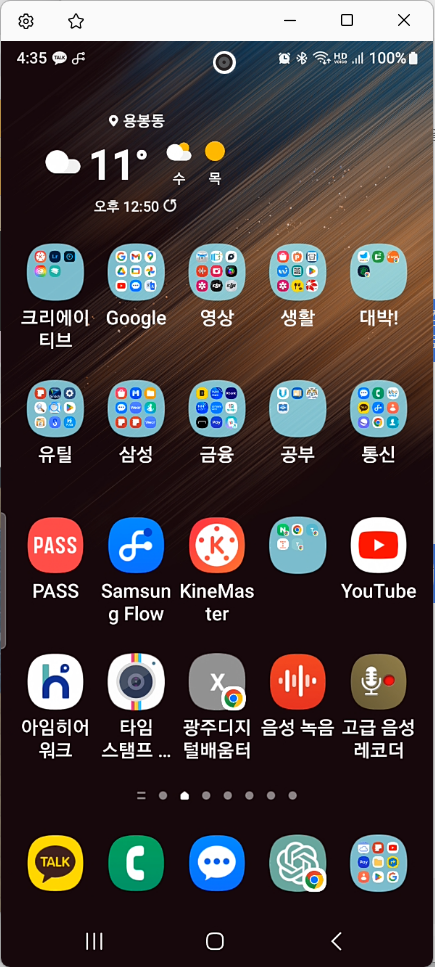
2. 내비게이션 바
화면은 홈 화면, 앱스 화면 등 여러 가지로 수시로 바뀝니다. 소프트웨어 버튼은, 특별히 설정하지 않는 이상 물리적 버튼처럼 항상 제 위치에서 이동하지 않습니다. 이 하단의 세 버튼 조합을 내비게이션 바라고 합니다. 아주 중요한 버튼이죠.
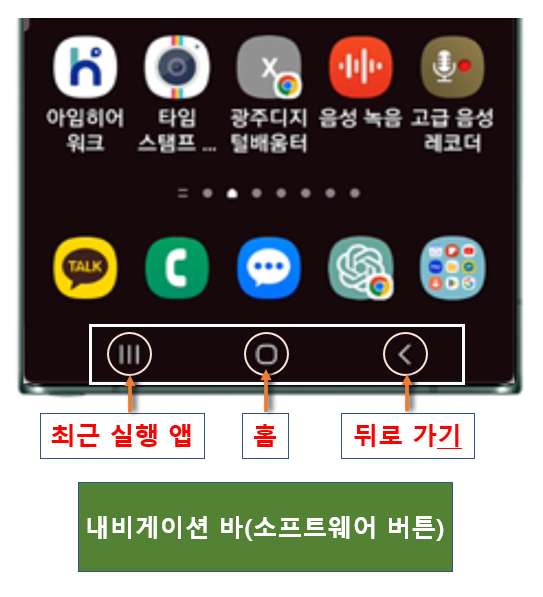
| 번호 | 버튼 | 버튼명 | 기능 |
| ① |  |
최근 실행 앱 | 짧게 한번 : 최근 실행 앱이 나타남 짧게 두번 : 바로 직전 앱이 나타남 |
| ② |  |
홈 | 짧게 : 홈 화면으로 돌아 감 길게 : 구글 어시스턴트 앱이 실행됨 |
| ③ |  |
뒤로 가기 | 짧게 누르면 이전 화면으로 전환됨 |

① 최근실행 앱 버튼 : 열린 창이나 앱 들을 별도로 닫지 않는 이상 열린 채로 그대로 있습니다. 단지 폰 화면이 좁다 보니, 현재의 화면에만 보여지지 않습니다. 실제로는 현재의 창 아래에 숨어 있다고 봐야 옳습니다. 아니면, 폰 밖의 가상 화면에 있다라고 봐도 좋습니다. PC에서는 멀티 창과 프로그램을 열어 놓고 여기 저기 클릭하면서 사용하는 것과 같은 이치라고 보면 됩니다.
다른 웹이나 앱에서도 이런 모양(≡, ⋯, ⋮, ⫴)의 버튼을 요즘 자주 볼 수 있습니다. 여기 핸드폰 화면에서는 [최근 실행 앱]이라는 명칭으로 쓰이는데요. 다른 곳에서는 상세보기(자세히 보기), 더보기, 메뉴, 목록 버튼 등으로 일반적으로 불리기도 합니다. 마치 레스토랑의 메뉴책자를 닮기도 하였지요...... 메뉴책처럼, 찾고자 하는 음식(앱)을 안내하는 메뉴책자라고 보면 쉽게 이해할 수 있으리라 봅니다. 여기 내비게이션 바에서는 지금까지 열어서 보았던 실행앱(화면)을 되돌려 볼 수 있도록 안내해주는 책자라고 보면 되겠습니다. 보기에도 한장한장 넘기는 책장처럼 생겼지요?
짧게 한 번 클릭하면, 지금까지 열려 있던 앱(창)들이 나란히 옆으로 병렬 되어 있다 하나씩, 화면에 나타납니다. 좌우 옆으로 스크롤하면서, 직전 앱(화면)들을 확인하면 됩니다.
짧게 두 번 클릭하면, 책갈피를 해 놓은 메뉴판처럼, 직전 화면(실행앱)이 나타납니다. 따닥, 따닥 할 때마다 최근 두 화면(앱)이 번갈아 왔다갔다 하는 것을 볼 수 있을 것입니다. 두 앱 사이에서 인증을 해야 할 때, 따닥, 따닥 잊지 마세요.
요즘 전화나 웹으로 회원가입하거나 접속하거나 거금을 인출할 때 등등 문자로 인증 번호를 보내줍니다. 그럴 때 어찌어찌 인증 문자는 찾아 보는데, 이전에 입력했던 창(진행중인 직전 창을 되돌아가지 못하고, 헤매는 분들이 많습니다.) 이럴 때, 이 버튼을 활용하면, 쉽게 찾아갈 수 있습니다. 짧게 두번(따,딱) 터치하면, 바로 직전 화면으로 되돌아가 인증받으려 사라진 창을 쉽게 찾아 원래 하고 있던 작업을 계속 진행할 수 있습니다.

② 홈 화면 버튼 : 핸드폰을 켰을(로그인 했을) 때 나타나는 첫 화면입니다. 위의 [1. 홈 화면] 입니다. 물론, 본인이 원하는 창을 홈 화면으로 설정할 수 있습니다.(다음 기회에 알아보도록 하죠.) 기준이 되는 홈에서부터 다시 길을 나서라는 의미일까요? 그런데, 이 버튼을 사용하다보면, 지금까지 실행했던 그동안의 작업들이 초기상태로 되돌려지는 경우가 많아 조심해야 합니다. 회원가입하려다 보내 준 인증키 받아가지고 되돌아가는 길을 몰라, 홈버튼으로 작업화면으로 되돌아오면 인증키를 받아야 하는 과정을 도돌이표로 다시해야 하는 경우도 생기기기도 합니다.

③ 뒤로가기 : 현재 작업 중인 앱의 (지금까지 화면에서 이루어진 모든) 작업들을, 하나하나씩 뒤로 되돌려 주는 기능이라고 보면 되겠습니다. 길 을 잘못 들어섰을 때, 정확한 부분까지 오던 길을 되짚어 가는 것 같은 기능이죠. 주로 창 닫기(종료) 버튼이 없을 때, 뒤로뒤로 하다보면 처음 실행하는 단계로 되돌아 와 앱을 종료시키는 기능으로 쓰이기도 하지요.
| ①의 최근실행 앱과 ③의 뒤로가기와의 차이점은, ① : 앱과 앱을 넘나들며, 최근 실행하여 아직 종료하지 않은 채, 대기중인 앱을 찾아주는 기능이라고 한다면 ③ : 현재 작업 중인 하나의 앱 안에서 이루어진 작업들을 하나하나 뒤로 되돌려주는 기능입니다. |
'Phone' 카테고리의 다른 글
| 핸드폰 분실, 위치추적(구글웹)해서 찾기 (0) | 2023.04.26 |
|---|---|
| 핸드폰 분실, 위치 추적(삼성웹)해서 찾기 (0) | 2023.04.26 |
| Zoom-블루스크린 없이 가상 배경 사용하기 [핸드폰에서] (0) | 2023.03.17 |
| 엑셀 주소록 파일을 핸드폰 연락처로 등록하는 방법 (0) | 2023.03.12 |
| 스마트한 명함, 캠카드! - 폰 속에 명함이 들어왔어요. (0) | 2023.03.01 |